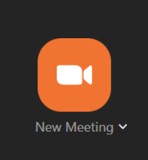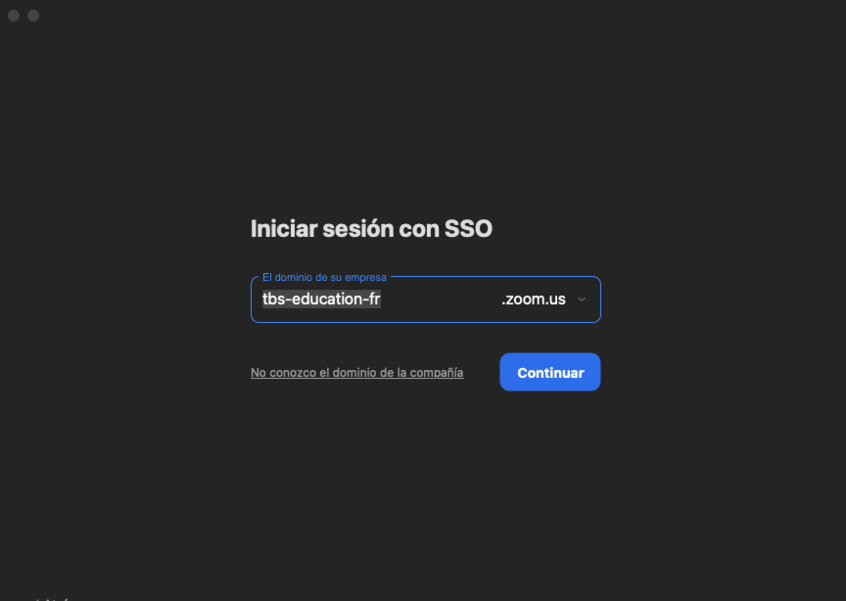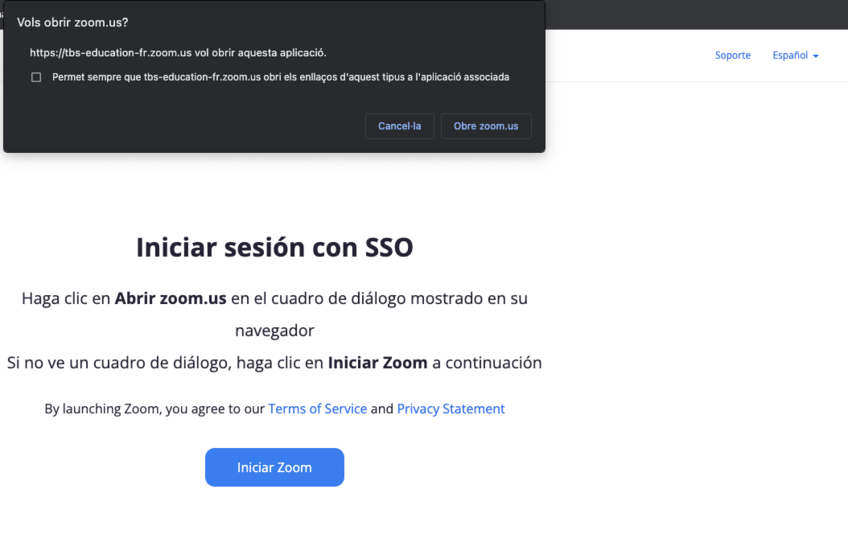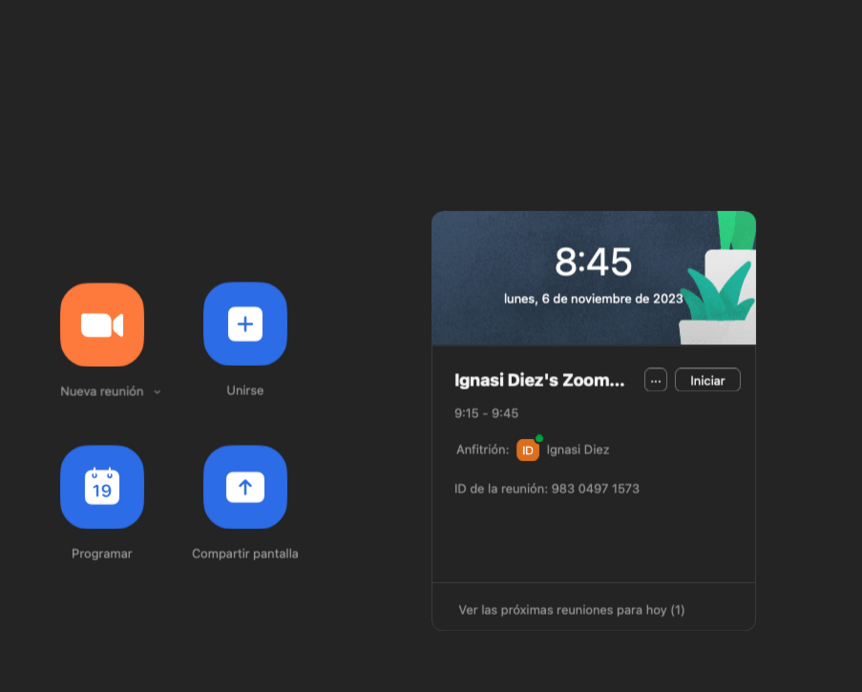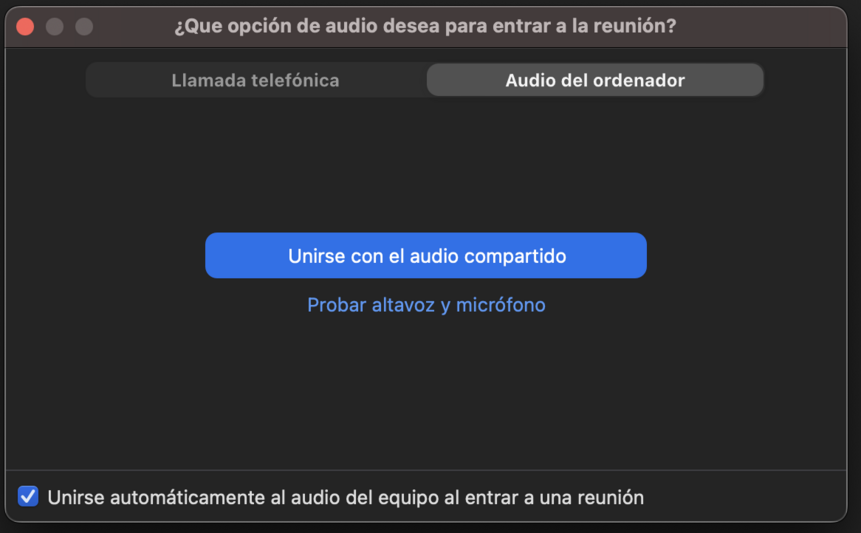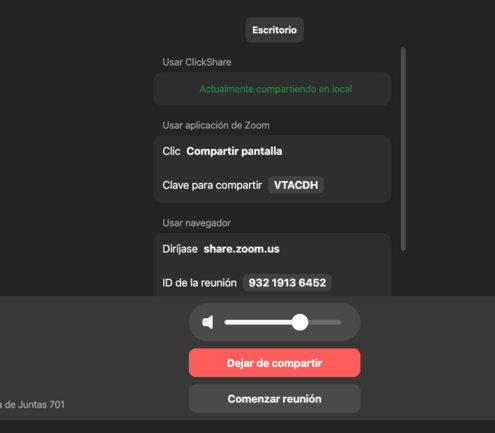Screening: Difference between revisions
Ignasi Diez (talk | contribs) No edit summary |
Ignasi Diez (talk | contribs) No edit summary |
||
| (8 intermediate revisions by the same user not shown) | |||
| Line 1: | Line 1: | ||
Hybrid classrooms are prepared to provide both face-to-face and telematic services. The technology in these rooms provides a unique experience for students and teachers. | Hybrid classrooms are prepared to provide both face-to-face and telematic services. The technology in these rooms provides a unique experience for students and teachers. | ||
They have monitors to see which students are online, to see what is being projected and viewed remotely and what students are sharing. | |||
Follow the video here: | |||
https://www.youtube.com/watch?v=G-cZW9TaiRg | |||
Or follow this guide: | |||
To start you go to the controller on the wall, and press the '''JOIN''' button. On this controller, the zoom meeting is already set up. | To start you go to the controller on the wall, and press the '''JOIN''' button. On this controller, the zoom meeting is already set up. | ||
[[File:Controller.png|frameless|860x860px]] | |||
If it is not ready, you can create a new one and invite the assistants. | |||
[[File:New_Meeting_.png|frameless]] | |||
Once you start the meeting you have to access the Zoom app on your computer using SSO authentication, Click on SSO. | |||
Note that you must be a tbs-education user to access the TBS Zoom environment. In special situations it is possible to invite external people but this must be indicated when creating the meeting. | |||
[[File:Zoom Setup 1.png|frameless|844x844px]] | |||
Enter the domain: '''tbs-education-fr''' | |||
[[File:Zoom Setup 2.png|frameless|846x846px]] | |||
When you click continue, ("continuar" in blue) it will send you to a zoom url where you will be asked to continue zooming. | |||
[[File:Zoom setup 3.png|frameless|848x848px]] | |||
Click on Open Zoom.us ( Obre Zoom.us in popup dialog) and you will enter in your zoom with your scheduled Meetings. | |||
[[File:Zoom setup 5.png|frameless|862x862px]] | |||
Close audio options to avoid feedback sound due interferences with the classroom microphone | Close audio options to avoid feedback sound due interferences with the classroom microphone | ||
[[File:Zoom Setup 6.png|frameless|861x861px]] | |||
Also in this room you can connect through Clickshare.: | |||
- Connect the clickshare device to the computer and touch the small button to share. | |||
- Click on sharecontent button in the controller. | |||
[[File:Controller.png|frameless|860x860px]] | |||
It will appear a Green Button with Share Conten in the controller. Tap on it. | |||
Once is connected the Controller will show this | |||
[[File:Image.png|left|thumb|495x495px]] | |||
Latest revision as of 08:27, 25 February 2025
Hybrid classrooms are prepared to provide both face-to-face and telematic services. The technology in these rooms provides a unique experience for students and teachers.
They have monitors to see which students are online, to see what is being projected and viewed remotely and what students are sharing.
Follow the video here:
https://www.youtube.com/watch?v=G-cZW9TaiRg
Or follow this guide:
To start you go to the controller on the wall, and press the JOIN button. On this controller, the zoom meeting is already set up.
If it is not ready, you can create a new one and invite the assistants.
Once you start the meeting you have to access the Zoom app on your computer using SSO authentication, Click on SSO.
Note that you must be a tbs-education user to access the TBS Zoom environment. In special situations it is possible to invite external people but this must be indicated when creating the meeting.
Enter the domain: tbs-education-fr
When you click continue, ("continuar" in blue) it will send you to a zoom url where you will be asked to continue zooming.
Click on Open Zoom.us ( Obre Zoom.us in popup dialog) and you will enter in your zoom with your scheduled Meetings.
Close audio options to avoid feedback sound due interferences with the classroom microphone
Also in this room you can connect through Clickshare.:
- Connect the clickshare device to the computer and touch the small button to share.
- Click on sharecontent button in the controller.
It will appear a Green Button with Share Conten in the controller. Tap on it.
Once is connected the Controller will show this